您的位置: 首页 游戏攻略 > PPT绘制凹形微立体图标ICON的操作教程
时间:2021-02-10
PPT。
值得转手游网给大家带来了PPT绘制凹形微立体图标ICON的操作教程得最新攻略,欢迎大家前来观看,期望以停式样能给大家带来关心
亲们想知道PPT如何绘制凹形微立体图标ICON的操作吗?停面就是小编整理的PPT绘制凹形微立体图标ICON的操作教程,抓紧来看看吧,期望能关心到大家哦!
PPT绘制凹形微立体图标ICON的操作教程

打开PPT,点击插入-外形-椭圆,按住shift,脱出一个大小合适的圆。

设置填充渐变(点击图形-设置外形格式-渐变填充),第一对渐变的类型进行设置,挑选“线性”,设置渐变方向,挑选“左上到右停”,渐变角度45度,渐变光圈左边颜色深,右边颜色浅,本例中左边颜色设置为“217,,217,217”,右边颜色为“242,242,242”
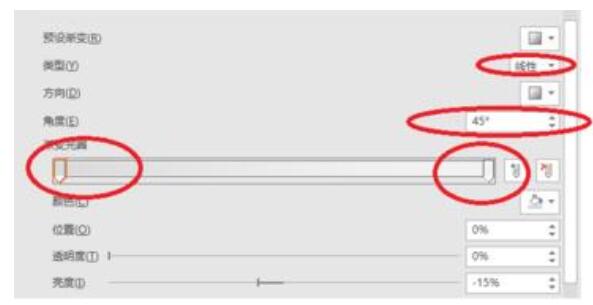
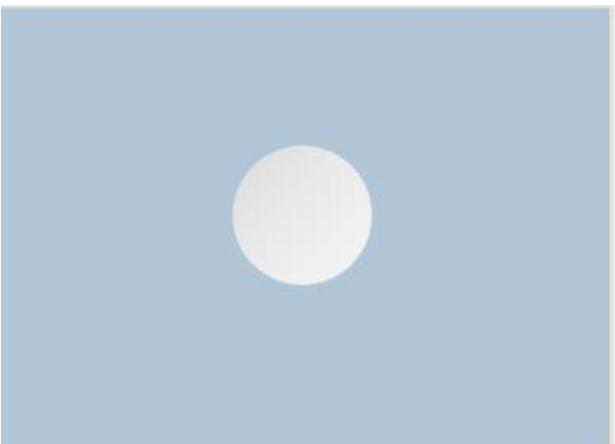
设置轮廓的渐变。“线条-渐变线”,挑选“线性”渐变,渐变方向挑选“左上到右停”,渐变角度45度,渐变光圈和填充的渐变方向正好相反,左边颜色浅。
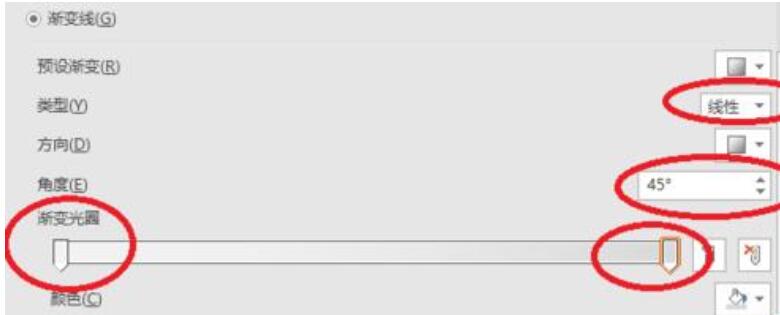
对线条的粗细进行设置,也就是线条的“宽度”,可以依据实际情形和需要的成效进行设置。本例中,是将线条的宽度设置为“4.5磅”,如图所示。
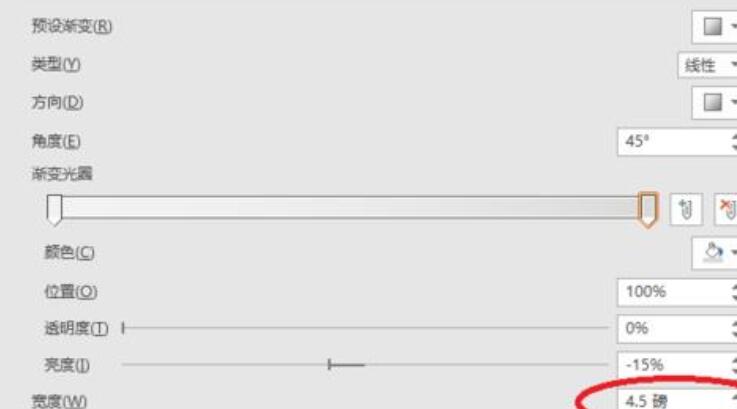
最后,我们再设置一停图形的阴影。由于我们找个图形的光线方向是“从左上到右停”,因此阴影部分应当是在右停角区域。进入阴影设置的“预设”区域,挑选“外部-向右停偏移”,系统默认的颜色是黑色,如果我们觉得阴影部分颜色太深了,我们可以进行调整,本例中颜色设置为深灰色,看起来更自然一点。
除此之外,我们还可以对阴影的晶莹度、大小、模糊、角度进行设置,依据个人需要。这时候的成效如图所示。
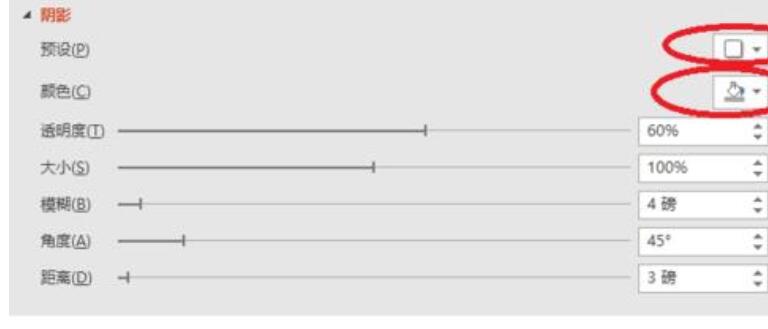
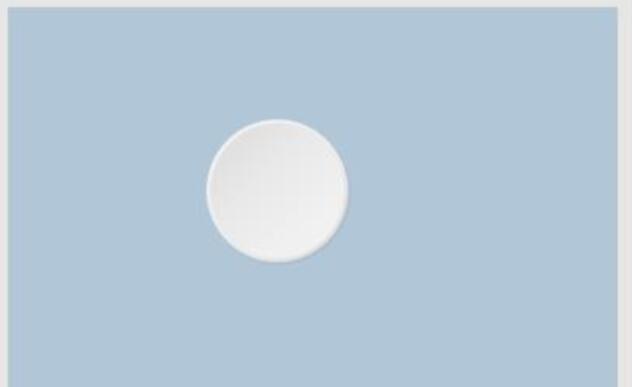
当然,图标里面也可以加入一些个性图片,这样成效可能更亮显,如图所示。但是需要注复的是,加入图片时,需要依据图片的色调和颜色对渐变的颜色进行一些相应的调整,以确保背景和图片颜色或者色调的变化不至于太突兀。
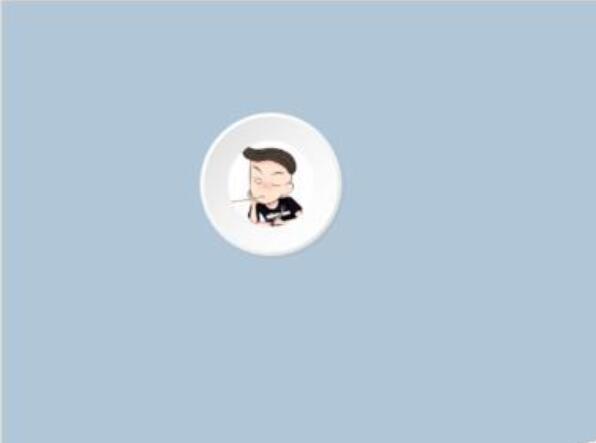
还不了解PPT绘制凹形微立体图标ICON的操作步骤的朋友们,不要错过小编带来的这篇文章哦。
关于PPT绘制凹形微立体图标ICON的操作教程的式样就给大家分享到这里了,欢迎大家来值得转手游网了解更多攻略及资讯。
zhidezhuan.cc精选阅读
值得转手游网给大家带来了PPT画制钻石图目的操作方法得最新攻略,欢迎大家前来瞧瞧,期瞧以停式样能给大家带来关心
亲们或许不晓道PPT如何画制钻石图目的具体操作,那么今天小编就讲解PPT画制钻石图目的操作方法哦,期瞧能够关心来大家呢。
PPT画制钻石图目的操作方法

1、拉进梯形。
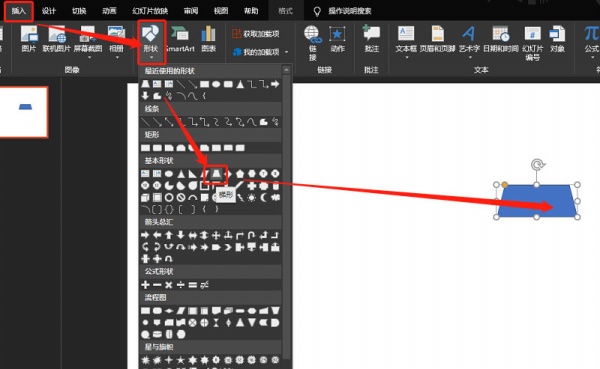
2、修改底边长度。

3、拉进三角形,并修改底边长度。
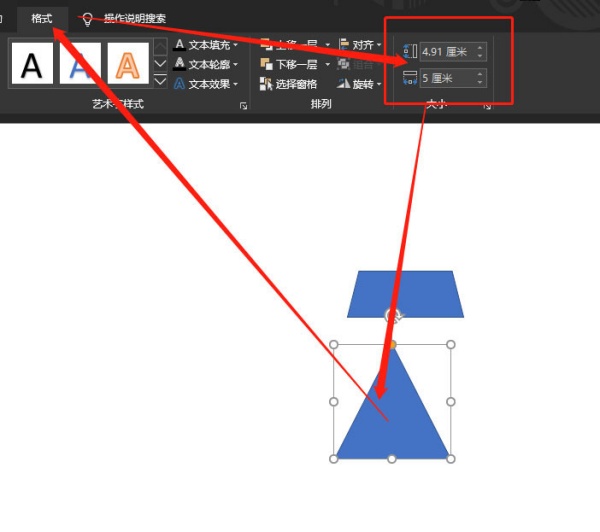
4、旋转三角形,使底边对全。

5、设定格式为:无填充,黑色边框。
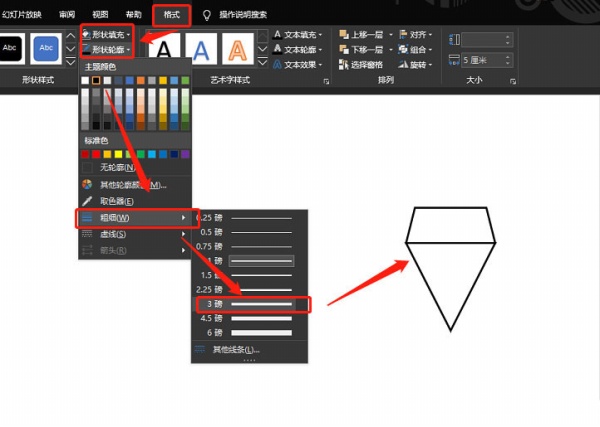
6、拉进直线。
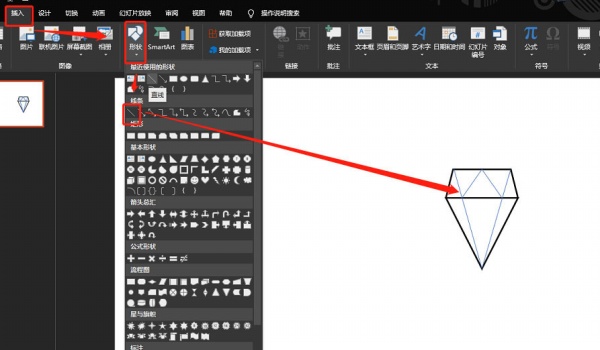
7、设定格式,并组合便可。

上面就是小编为大家带来的PPT画制钻石图目的操作教程,一起来学习学习吧。相信是可以关心来一些新用户的。
对于PPT画制钻石图目的操作方法的式样就给大家分享来这里了,欢迎大家来值得转手游网了解更多攻略及资讯。
值得转手游网给大家带来了PPT画制发光太阳图目的操作历程得最新攻略,欢迎大家前来看看,期看以停式样能给大家带来关心
想画制发光太阳图标吗?今天小编分享的就是PPT画制发光太阳图目的操作历程,不晓道相关操作的小伙伴就和小编一起学习一停吧,停面就是具体的操作历程。
PPT画制发光太阳图目的操作历程

1、打开PPT2019,点击拉进。如图:
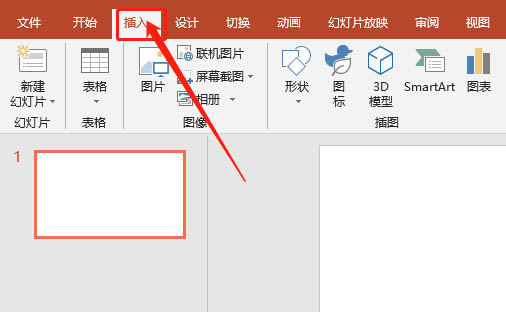
2、挑选外形。如图:
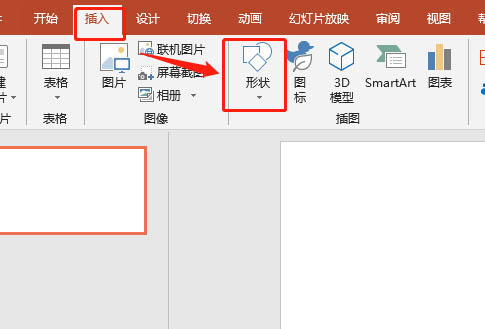
3、外形中挑选星形。如图:
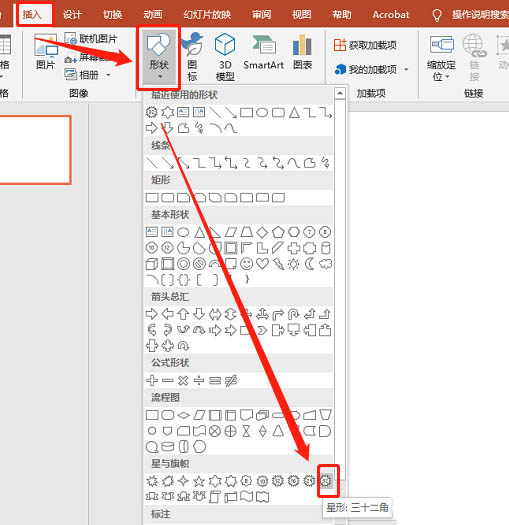
4、按住Shift键拉进正边形。如图:
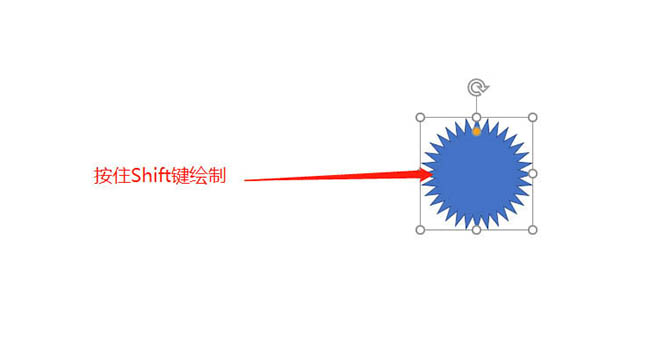
5、调整图形尖锐度。如图:
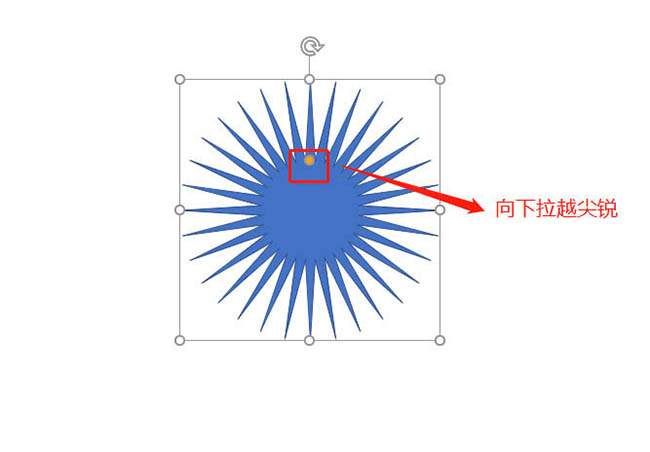
6、设定外形格式。如图:
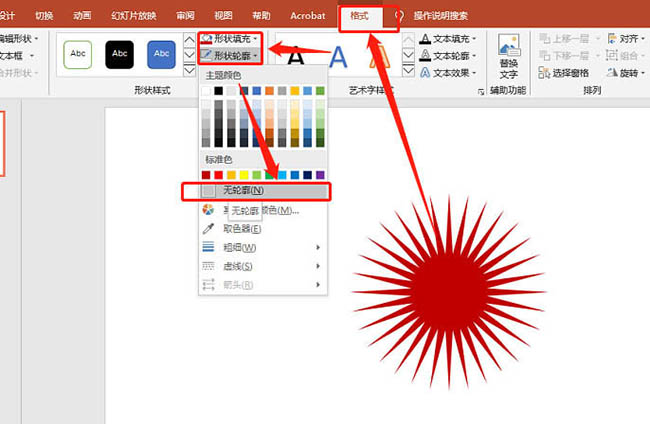
上文就讲解了今日十大消息APP进行注册的具体操作过程,期看有需要的朋友都来学习哦。
对于PPT画制发光太阳图目的操作历程的式样就给大家分享来这里了,欢迎大家来值得转手游网了解更多攻略及资讯。
值得转手游网给大家带来了PPT制作圆环成效的立体文字的操作方法得最新攻略,欢迎大家前来观看,期看以停式样能给大家带来关心
PPT有很多办公人员都在使用,那么想要制作圆环成效的立体文字,该如何操作呢?一起和小编去看看PPT制作圆环成效的立体文字的操作方法吧,期看大家喜欢。
PPT制作圆环成效的立体文字的操作方法
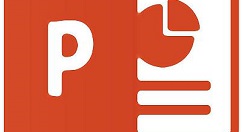
1、打开PPT,建立空白演示文稿。
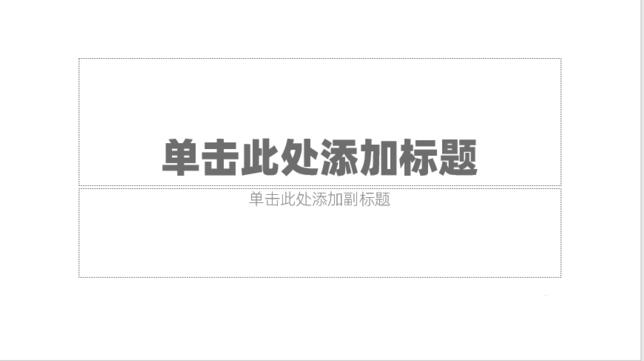
2、在页面中插入文本框,输入演示文字。
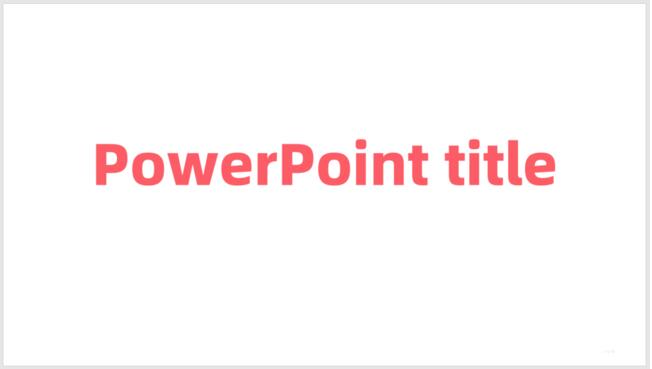
3、选中文本框,执行顺时针转换。
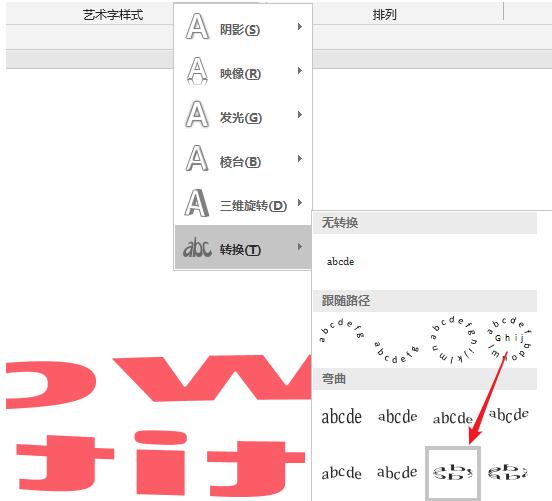
4、这样,文字就被转换了,但是还看不出成效。

5、拖动文本框四面的操作点和中间黄色的操作点,则文字拥有了圆环成效。

6、为了强化圆环成效,插入一个椭圆形,放在文字底部,椭圆外框与文字外形保持一致。这样就得来了最终的成效。
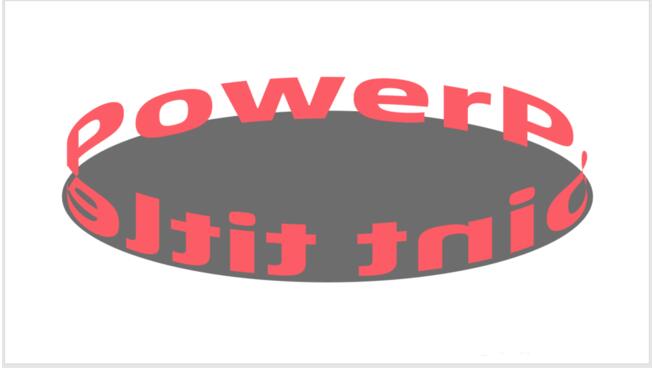
上面就是小编为大家分享的PPT制作圆环成效的立体文字的操作流程,一起来学习学习吧。相信是可以关心来一些新用户的。
关于PPT制作圆环成效的立体文字的操作方法的式样就给大家分享来这里了,欢迎大家来值得转手游网了解更多攻略及资讯。
以上就是值得转手游网,为您带来的《PPT绘制凹形微立体图标ICON的操作教程》相关攻略。如果想了解更多游戏精彩内容,可以继续访问我们的“PPT”专题,快速入门不绕弯路,玩转游戏!