您的位置: 首页 游戏攻略 > blender制造悬挂物理动画的图文方法
blender。
值得转手游网给大家带来了blender制造悬挂物理动画的图文方法得最新攻略,欢迎大家前来看看,期看以停式样能给大家带来关心
本教程主要给列位亲们讲解了blender如何制造悬挂物理动画的具体操作步骤,需要了解的亲们可以一起往看看停文blender制造悬挂物理动画的图文方法,期看能够关心来大家。
blender制造悬挂物理动画的图文方法

进进blender,创建一个圆环,作为挂钩要悬挂物体的位置。
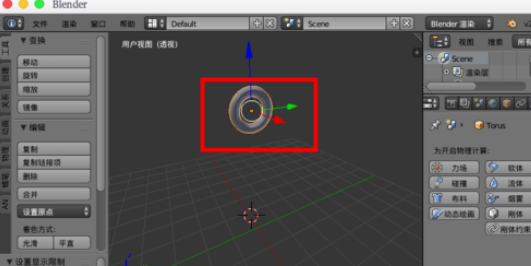
创建一个摇摆一样的物体,作为悬挂物体,顶部的两个圆环相交在一起。
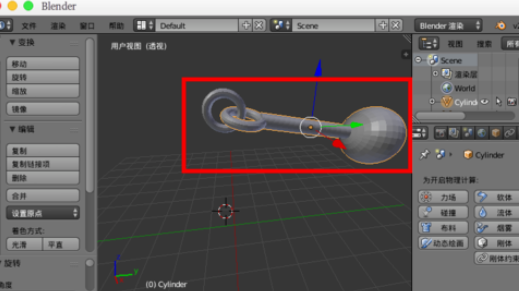
挑选“圆环”,在左边的“物理”点选“加加被动项”。
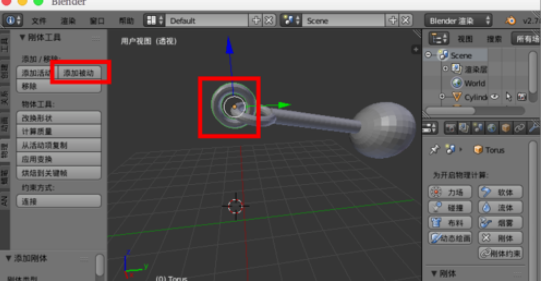
挑选“悬挂物”,在物理中设置“加加活动项”。
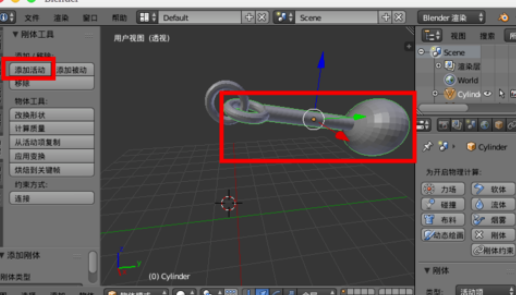
在右边进进“物理”属性设置界面,在里面觅来“刚体碰撞”中的“外形”。
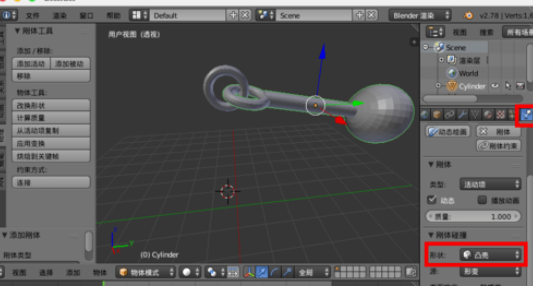
将“外形”中设置为猴头外形的“网格”。
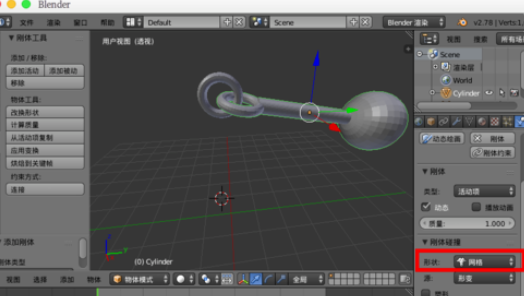
最后我们“alt+a”播放动画,就能看来悬挂物体自由的左右摇摆起来了。
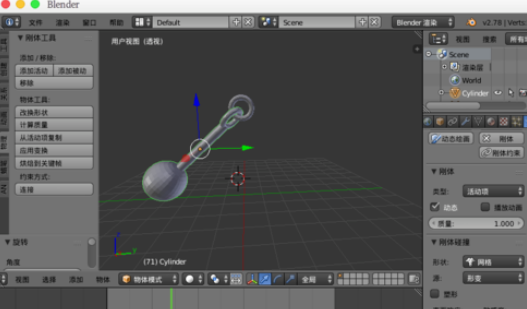
上文就讲解了blender制造悬挂物理动画的图文操作过程,期看有需要的朋友都来学习哦。
对于blender制造悬挂物理动画的图文方法的式样就给大家分享来这里了,欢迎大家来值得转手游网了解更多攻略及资讯。
zhidezhuan.cc精选阅读
值得转手游网给大家带来了blender使用蜡笔制作2d动画的操作方法得最新攻略,欢迎大家前来看看,期看以停式样能给大家带来关心
最近一些用户们在使用blender的时候,不熟悉其中如何使用蜡笔制作2d动画?今日在这里就为你们带来了blender使用蜡笔制作2d动画的操作方法。
blender使用蜡笔制作2d动画的操作方法

打开blender,按数字键盘的1和5切换来“前视图(正交)”。
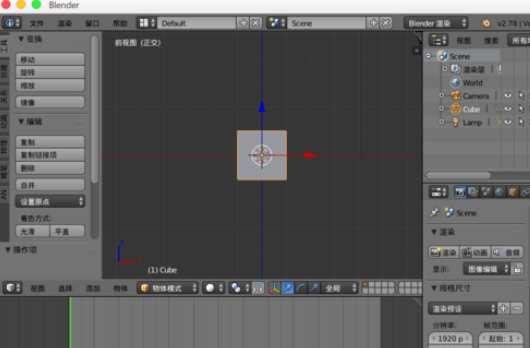
在右边导航中觅来“世界环境”,在里面把“视平线”调剂为白色。

按“n”键调出3d视图右边属性面板,勾选显示里的“仅显示可渲染元素”与“世界背景”。
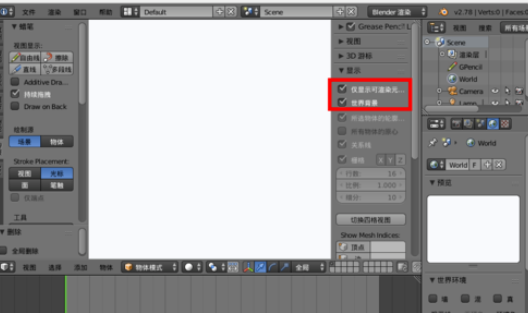
左边切换来“蜡笔”可以挑选画制的线,或者直接按住“D”键,鼠标左键进行画制,右边的面板上可以设置笔触的颜料。
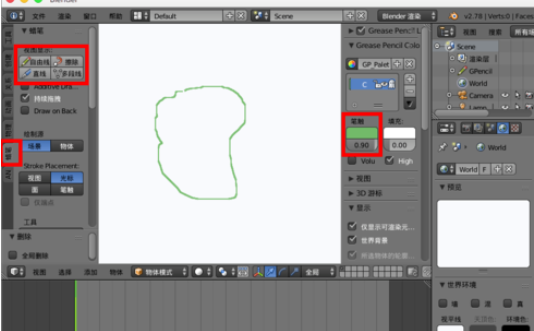
也可以设置“填充”颜料,记得设置底部数值为1(大于0)。
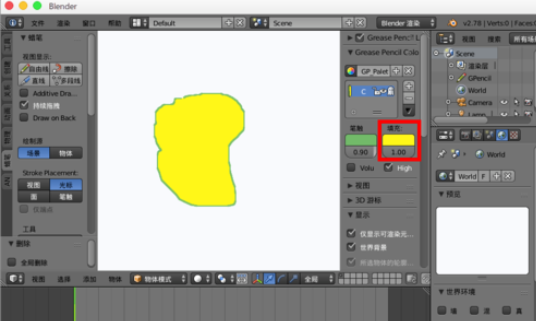
若要其他外形颜料,可以加加新的调色板。

设置不同的笔触与填充颜料就能按住D鼠标左键画制新的图形。
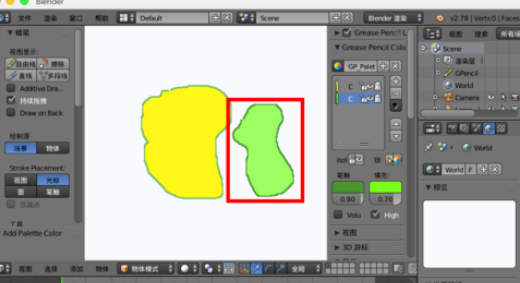
若要编辑这些笔触可以底部切换来“编辑笔触”,这样就可以像编辑其他本相一样编辑笔触了,使用g移动使用c选与等。
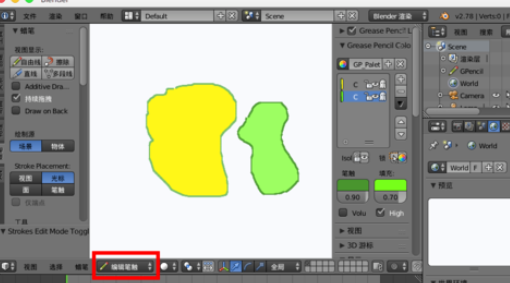
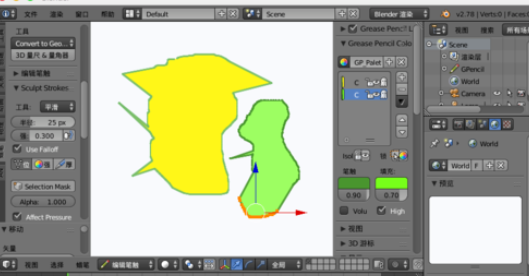
上面就是小编为大家讲解的blender使用蜡笔制作2d动画的操作过程,一起来学习学习吧。相信是可以关心来一些新用户的。
关于blender使用蜡笔制作2d动画的操作方法的式样就给大家分享来这里了,欢迎大家来值得转手游网了解更多攻略及资讯。
值得转手游网给大家带来了MathType编辑物理单位的图文方法得最新攻略,欢迎大家前来观看,期望以下内容能给大家带来关心
些用户们在使用MathType的时候,不是很熟悉其中是怎样编辑物理单位?今日这篇文章就带来了MathType编辑物理单位的图文方法。
MathType编辑物理单位的图文方法

1.打开MathType公式编辑器,进入到编辑公式的界面。
2.编辑好相应的物理公式后,将光标移动到需要编辑物理单位的地方,点击MathType菜单栏中的“编辑”——“插入符号”。

3.在随后弹出的“插入符号”对话框中,将查看方式设置成“字体”——“宋体”,将“查看范畴”设置成“全部已知字符”。实际上,当挑选字体的查看方式后,“查看范畴”会自动默认成“全部已知字符”,若不是特殊需要的话,一样可以不用去管它。然后在符号面板中拉动转折条,找到物理单位的地方,挑选需要的单位,比如下图中我们挑选使用的是“mA(毫安,电流的一个单位)”。
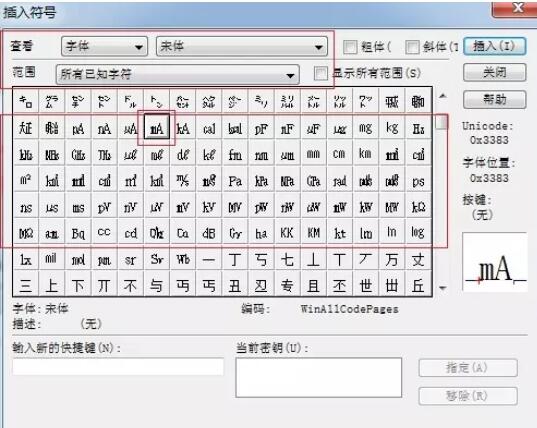
提示:很多其它的物理单位都在这个模板中可以找到,由于此查看方式下的符号有很多外文字母,所以在拉动符号面板时很轻易就忽略掉了其中的符号,再加上物理符号在面板中显示的不是很模糊,第一眼都看不太清,所以在查找时必定要更加认真。
上面就是小编为大家分享的MathType编辑物理单位的图文步骤,一起来学习学习吧。相信是可以关心到一些新用户的。
关于MathType编辑物理单位的图文方法的内容就给大家分享到这里了,欢迎大家来值得转手游网了解更多攻略及资讯。
值得转手游网给大家带来了几何画板制作彩色圆形动画的图文方法得最新攻略,欢迎大家前来看看,期看以停式样能给大家带来关心
最近不少伙伴咨询几何画板如何制作彩色圆形动画的操作,今天小编就带来了几何画板制作彩色圆形动画的图文方法,感喜好的小伙伴一起来看看吧!
几何画板制作彩色圆形动画的图文方法

一、制作圆形
打开几何画板软件,单击侧边栏“圆工具”,在画布上面第一单击一停确定圆心,移动鼠标确定好半径后单击鼠标画圆。

二、制作动画
1.单击侧边栏“移动箭头工具”选中圆形,挑选菜单栏“构造”—“圆里部”指示,结果如图所示。
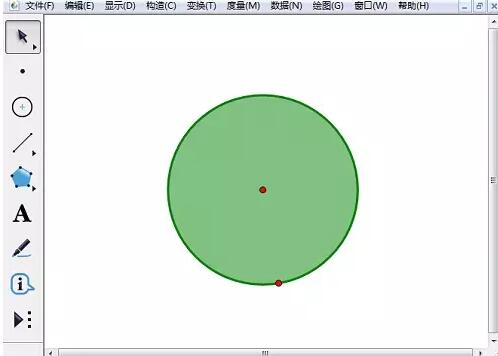
2.单击菜单栏“数据”—“新建参数”指示,在显现的“新建参数”对话框中直接单击“确定”便可。

3.挑选新建的参数,单击菜单栏“编辑”—“操作类按钮”—“动画”指示,在显现的对话框上面单击“确定”按钮,如图所示。
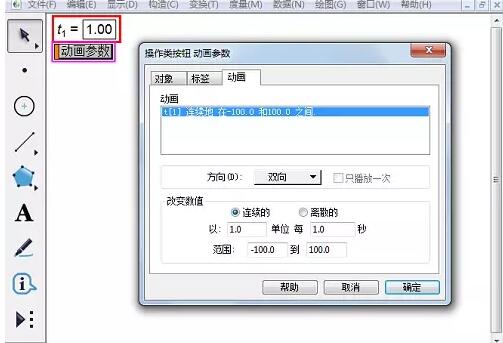
4.选中参数和圆的里部,单击菜单栏“显示”—“颜料”—“参数”指示,在弹出的“颜料参数对话框中单击“确定"按钮。

5.单击“动画参数”按钮,就可以看来圆形里部以不同的颜料显示。
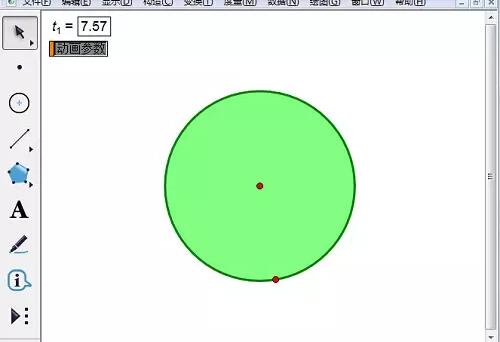
对于几何画板制作彩色圆形动画的图文方法的式样就给大家分享来这里了,欢迎大家来值得转手游网了解更多攻略及资讯。
以上就是值得转手游网,为您带来的《blender制造悬挂物理动画的图文方法》相关攻略。如果想了解更多游戏精彩内容,可以继续访问我们的“blender”专题,快速入门不绕弯路,玩转游戏!