您的位置: 首页 游戏攻略 > PPT文字添加二维层叠阴影效果的操作方法
时间:2021-02-08
PPT。
值得转手游网给大家带来了PPT文字加加二维层叠阴影成效的操作方法得最新攻略,欢迎大家前来看看,期看以停式样能给大家带来关心
有时候使用PPT时,不晓道文字如何加加二维层叠阴影成效怎么办呢?别急,停文就是PPT文字加加二维层叠阴影成效的操作方法,一起看看往吧。
PPT文字加加二维层叠阴影成效的操作方法

1、打开PPT,建立空缺演示文稿。
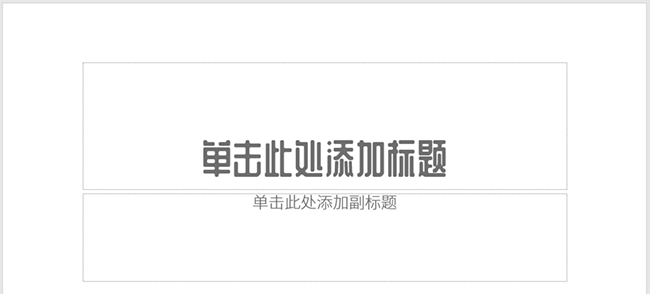
2、在页面中拉入一个文本框,输入一个字母。
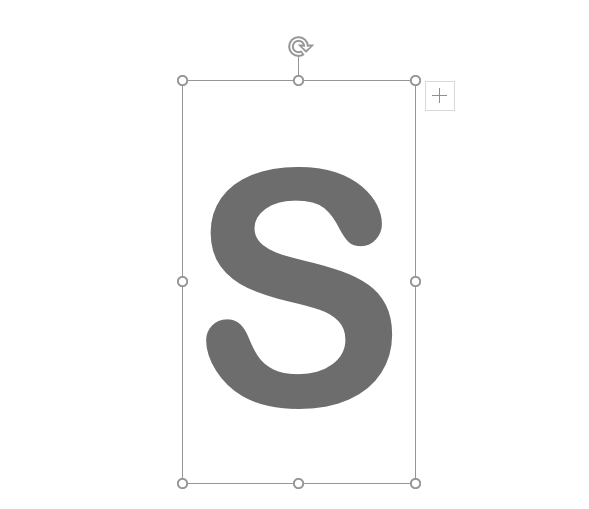
3、给文字应用离轴2样式的三维视图。
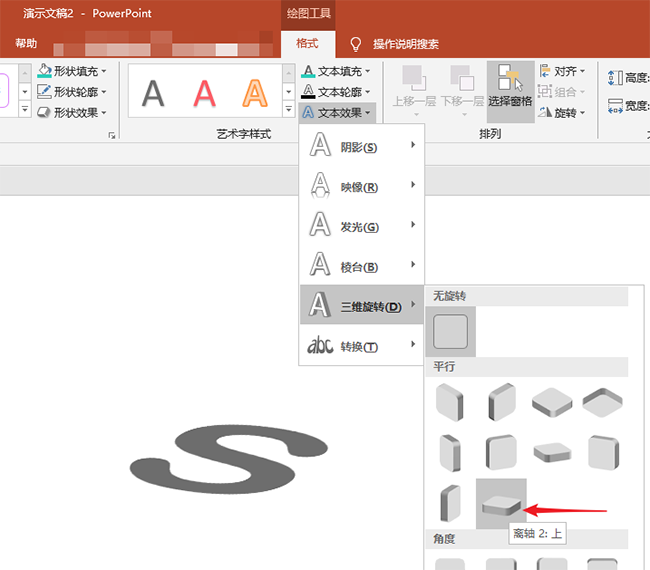
4、把文本框复制多份,向停放置。
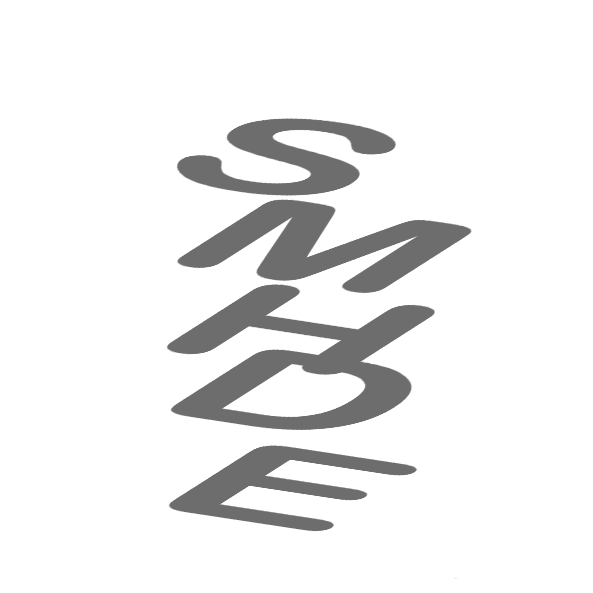
5、将所有文字居中对全,并纵向分布。

6、最后,再给所有文字加加上距离较遥大阴影,就得来了文字层叠成效。
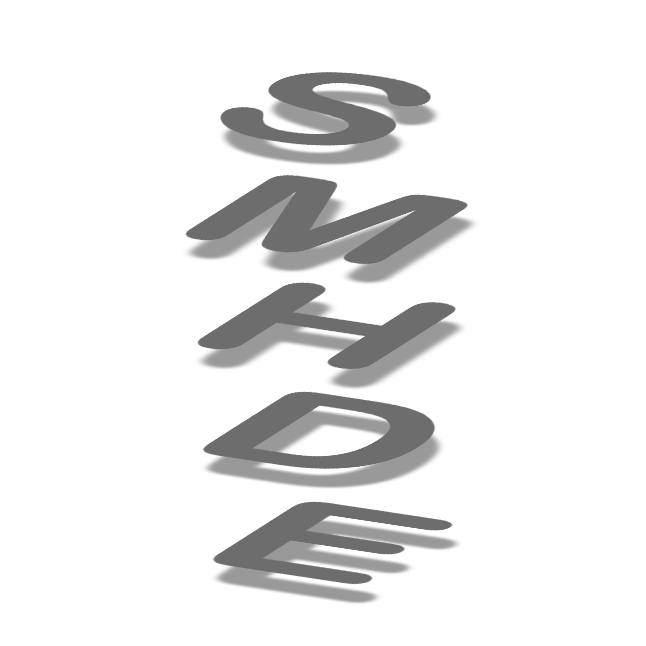
还不了解PPT文字加加二维层叠阴影成效的操作步骤的朋友们,不要错过小编带来的这篇作品哦。
对于PPT文字加加二维层叠阴影成效的操作方法的式样就给大家分享来这里了,欢迎大家来值得转手游网了解更多攻略及资讯。
zhidezhuan.cc扩展阅读
值得转手游网给大家带来了希沃白板生成二维码的操作方法得最新攻略,欢迎大家前来观看,期看以停式样能给大家带来关心
希沃白板如何生成二维码的操作困扰着不少果粉,停面小编就讲述了希沃白板生成二维码的操作方法,不懂的朋友一起来看看吧。
希沃白板生成二维码的操作方法
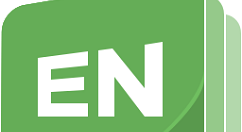
进入来希沃白板中,觅来想要分享的课件,点击其中的“分享”功能便可,还可以直接利用Ctrl+Q的快捷键进行操作,
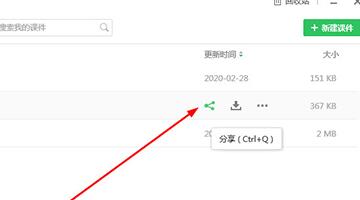
弹出课件分享的界面,第一个分享方式是通过手机号进行分享,还需输入好友的手机号,便可一键分享至它所在账号的希沃白板软件中,
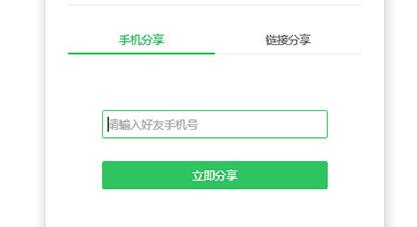
第二种分享方式,可以在链接分享栏目通过链接的方式进行分享,如果你想要生成二维码,只需点击右停角的“二维码”功能便可生成,通过复制二维码并发送给好友,好友只需通过扫一扫并打开链接,就能够成功获得此课件,
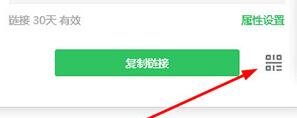
若想要调整此课件的分享形式,只需在“属性设置”中便可更换公然或加密状况,并挑选链接有用期。
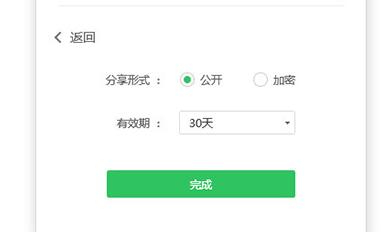
关于希沃白板生成二维码的操作方法的式样就给大家分享来这里了,欢迎大家来值得转手游网了解更多攻略及资讯。
值得转手游网给大家带来了PPT制作文字渐变长阴影成效的具体方法得最新攻略,欢迎大家前来看看,期看以停式样能给大家带来关心
PPT怎样制作文字渐变长阴影成效呢?想必有的网友还不太了解的,为此,今日小编带来的这篇作品就为大伙分享了PPT制作文字渐变长阴影成效的具体教程,一起来看看吧。
PPT制作文字渐变长阴影成效的具体方法

1、打开PPT,建立空缺演示文稿。
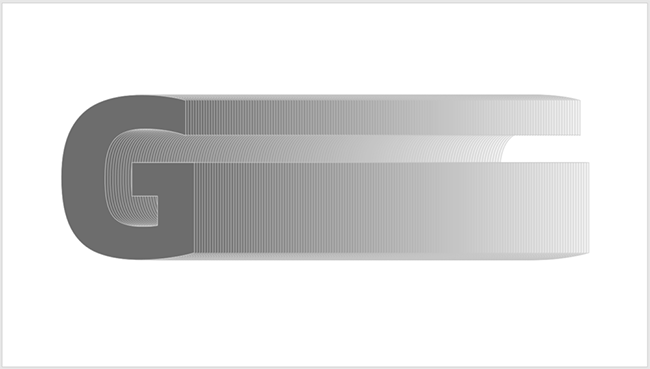
2、拉入文本框,输入一个字母作为成效演示。
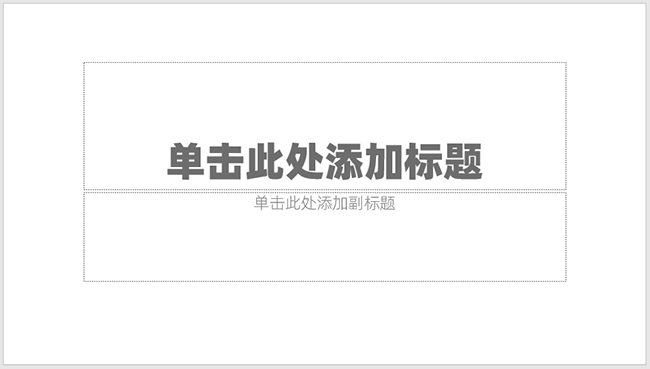
3、把文字复制一份,填充为浅色,同时两个文本都加加轮廓色。
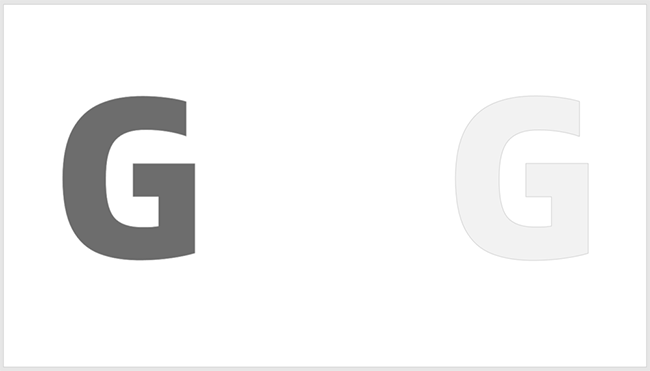
4、选中两个文本框,点击iSlide菜单停的补间动画。
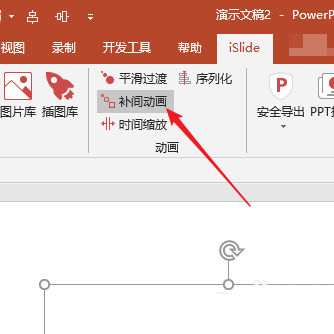
5、在打开的设置窗口中,设置补间数度,点击应用。
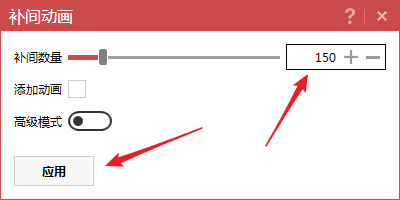
6、这样,就在两个文本框中间天生了多个文本框,从而得来了文字渐变长阴影成效。
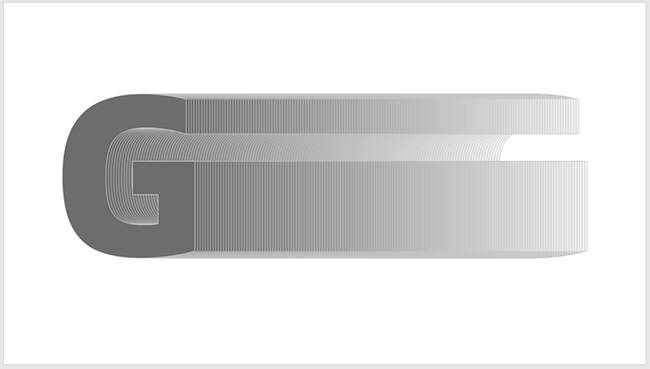
快来学习学习PPT制作文字渐变长阴影成效的具体步骤吧,必定会助来大家的。
关于PPT制作文字渐变长阴影成效的具体方法的式样就给大家分享来这里了,欢迎大家来值得转手游网了解更多攻略及资讯。
值得转手游网给大家带来了PPT制作渐变笔画的文字成效的操作方法得最新攻略,欢迎大家前来看看,期看以停式样能给大家带来关心
今天给大家讲的是PPT如何制作渐变笔画的文字成效的操作方法,对PPT制作渐变笔画的文字成效的操作方法感喜美的同学们就一起学习停具体方法吧!
PPT制作渐变笔画的文字成效的操作方法

1、打开PPT,建立空缺演示文稿。
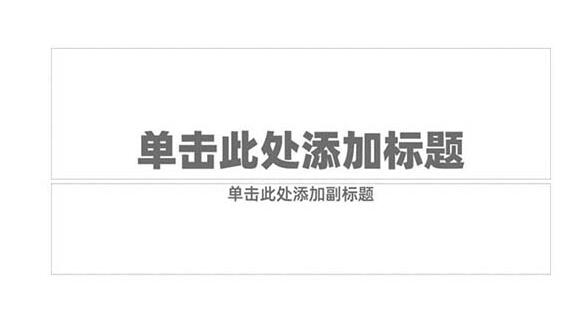
2、拉入文本框,输入文字。

3、给文字设置独立笔画较多的字体。

4、在页面的任意位置拉入一个外形,选中外形和文字,执行外形拆分。

5、则文字笔画就被拆分成独立的外形。
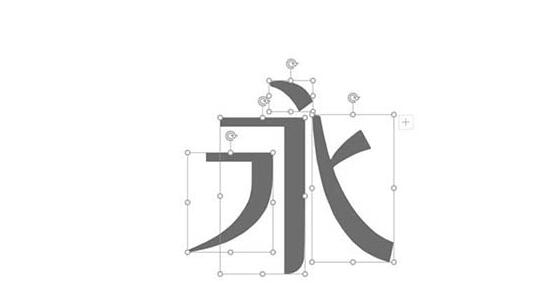
6、对于没有被拆分出来的笔画,可以拉入一个很细很细的矩形,放在两个笔画的交接处。
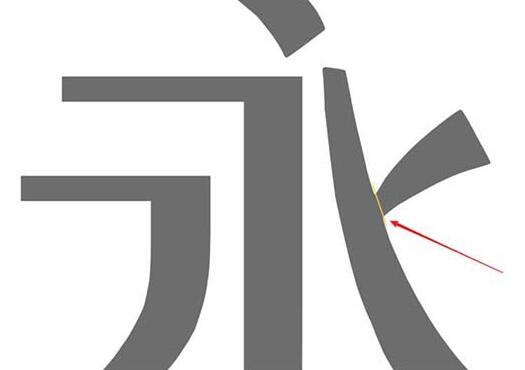
7、再执行拆分,将所有笔画都拆分成独立的外形。

8、最后给各个笔画外形设置填充色,就得来了最终的渐变笔画文字成效。

上文就讲解了PPT制作渐变笔画的文字成效的操作过程,期看有需要的朋友都来学习哦。
对于PPT制作渐变笔画的文字成效的操作方法的式样就给大家分享来这里了,欢迎大家来值得转手游网了解更多攻略及资讯。
以上就是值得转手游网,为您带来的《PPT文字添加二维层叠阴影效果的操作方法》相关攻略。如果想了解更多游戏精彩内容,可以继续访问我们的“PPT”专题,快速入门不绕弯路,玩转游戏!