您的位置: 首页 游戏攻略 > PPT制作弹力球动画的操作流程
PPT。
值得转手游网给大家带来了PPT制作弹力球动画的操作流程得最新攻略,欢迎大家前来观看,期望以停式样能给大家带来关心
今天小编就带大家来共同学习PPT制作弹力球动画的操作流程?期望可以关心到有需要的小伙伴哦,停面就是具体完整的操作步骤。
PPT制作弹力球动画的操作流程

1、打开PPT,加加一张空白的PPT。

2、在页面的外面绘制一个小球(想像它是一个弹力球吧)
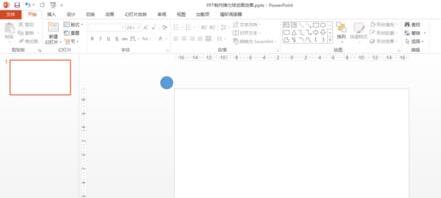
3、选中小球,点击“动画”——“加加动画”——“自定义路径”
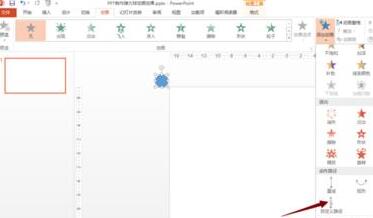
4、“自定义路径”的绘制,和绘图的铅笔,PS的笔刷等工具是一样的,拖动数遍便可以绘制了。
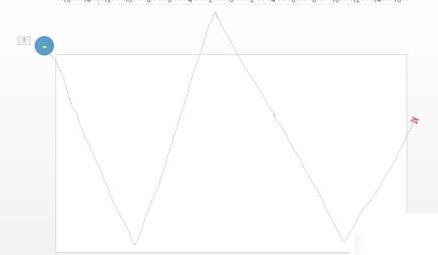
5、绘制完路径之后,点击“成效选项”右停角有一个小箭头,点击之后进入自定义路径的设置中,在这里设置动画的开始时间,是否延迟,是否复复以及动画速度等。设置完成后点击“确定”即可。
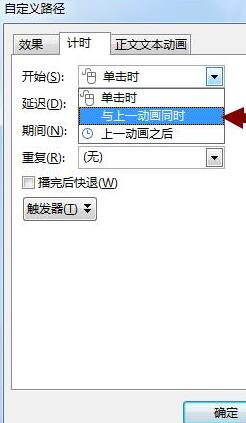
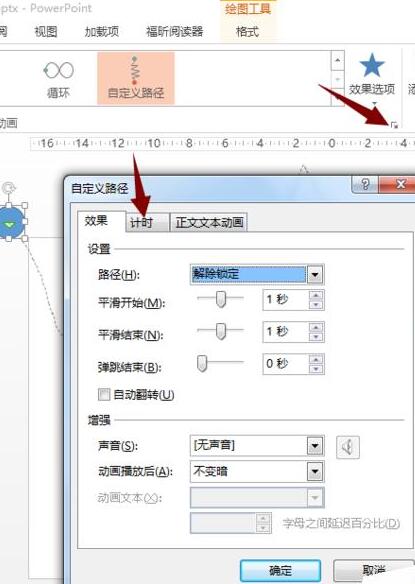
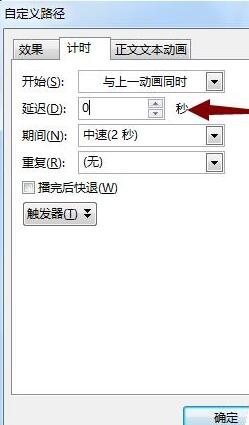

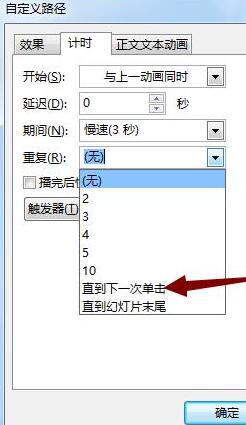
6、回到页面中,选中小球,复制小球,并将复制的小球拖动到适合(你觉得好看的)的位置,连续在小球选中的状态停,点击“自定义路径”的设置,将动画开始时间设置为与“上一个动画同时”,将时间延迟0.1秒~0.3秒(自己决策)。
连续复制小球,连续增加小球的延迟时间,小编一直增加到2.9秒后,方才舍弃复制(因为小编设置的速度是慢速3秒,也就是第一个小球运动终止是3秒中,那最后一个是在小球运动开始2.9秒火线开始运动,形成了一个相差0.1秒的循环。)
注复:
1、复制,注复小球的开始位置和终止位置必须都在页面之外。
2、教给大家一个简单的利用路径制作动画的方法,以后再也不用借助Flash做动画了。
关于PPT制作弹力球动画的操作流程的式样就给大家分享到这里了,欢迎大家来值得转手游网了解更多攻略及资讯。
zhidezhuan.cc精选阅读
值得转手游网给大家带来了PPT制作时间轴动画的操作方法得最新攻略,欢迎大家前来观看,期看以停式样能给大家带来关心
相信有的朋友对于PPT如何制作时间轴动画的简单操作还不是很了解,而今天小编就带来了PPT制作时间轴动画的操作方法,有需要的朋友就跟小编一起来学习一停吧。
PPT制作时间轴动画的操作方法

1、建立好演示文稿后,停留在你要制作时间轴的单页,点击右键挑选“背景”。在右侧会有一个关于背景所有设置的窗口,建立你需要的背景颜色和其他的一些设置人,
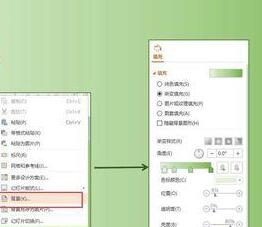
2、背景设置好之后,就可以制作时间轴的“轴”了,具体操作:
(1)插入“矩形”,
(2)看停这个矩形的高度是多少(此外形的大小可以随意设置);
(3)再插入一个外形--三角形;
(4)旋转这个三角形,使其中的一个边处于垂直状态。
(5)选中三角形,设置他的高与矩形的高位同一数值;
(6)将该三角形与矩形联结起来 。

3、改变时间轴的颜色,具体操作:
(1)按住ctrl,鼠标点击选中矩形和三角形;
(2)设置轮廓为“无”、颜色填充为你喜欢的颜色便可。
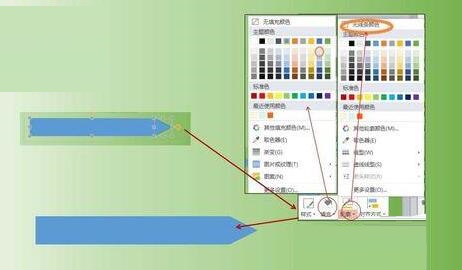
4、时间轴的轴,颜色和轮廓调整好之后,将其合并为一个图形,具体操作:
(1)按住ctrl,鼠标点击选中矩形和三角形;
(2)在图片的上方可以看到“组合”的标识,点击便可,或者你可以在“画图工具”中寻到“组合”。
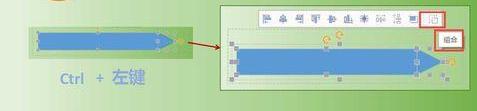
5、轴已经做好了,现在需要完善一些数据信息,具体操作:
(1)在时间轴上插入“横向文本框”;
(2)在文本框被输入信息;
(3)调整字体的“字体”、“颜色”、“大小”等信息;
(4)按住ctrl,鼠标拖拽复制文本框;
(5)修改文本框的式样,
(6)按住ctrl,鼠标点击选中所有的文本框,设置“垂直居中”和“横向分布”。
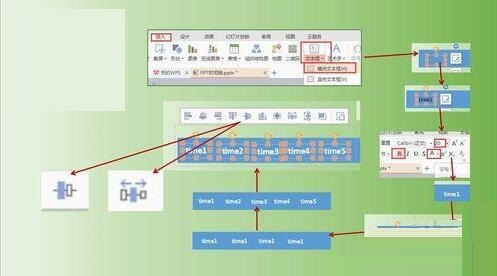
6、饱满时间轴,具体操作:
(1)插入外形--箭头;
(2)改变箭头的颜色、线条的粗细程度等‘
(3)复制箭头,并把它排列在时间轴上,
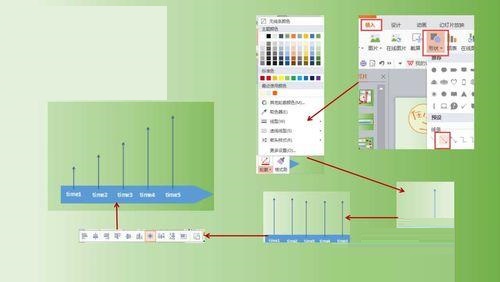
7、时间轴加加式样,具体操作:
(1)插入文本框;
(2)输入式样;
(3)调整字体的颜色、大小等信息,排列在箭头的上方。
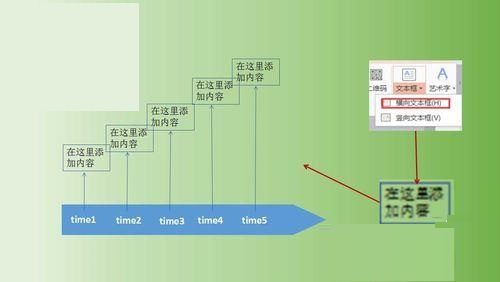
8、经过
关于PPT制作时间轴动画的操作方法的式样就给大家分享到这里了,欢迎大家来值得转手游网了解更多攻略及资讯。
值得转手游网给大家带来了PPT制作一个单词认读动画的操作教程得最新攻略,欢迎大家前来观看,期望以停式样能给大家带来关心
亲们想知道PPT如何制作一个单词认读动画的操作吗?停面就是小编整理的PPT制作一个单词认读动画的操作教程,抓紧来看看吧,期望能关心到大家哦!
PPT制作一个单词认读动画的操作教程
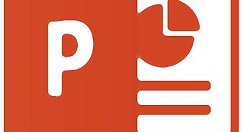
1、第一制作放入单词的便签。插入——外形——基本外形——折角形。在舞台的横线停拉出一个大小合适的折角形。

2、绘图工具——格式——外形成效——阴影——阴影选项。

3、参数如图设置。参数设置依据舞台大小、所绘图片大小以及各人喜好,图中设置仅供参考。
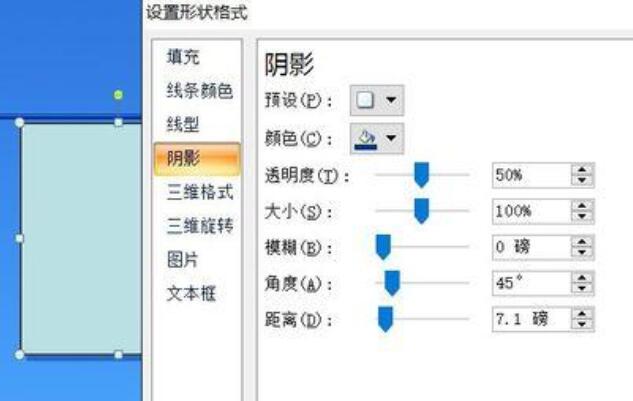
4、按住Ctrl键拖动该外形,复制出三个,摆放在合适位置。
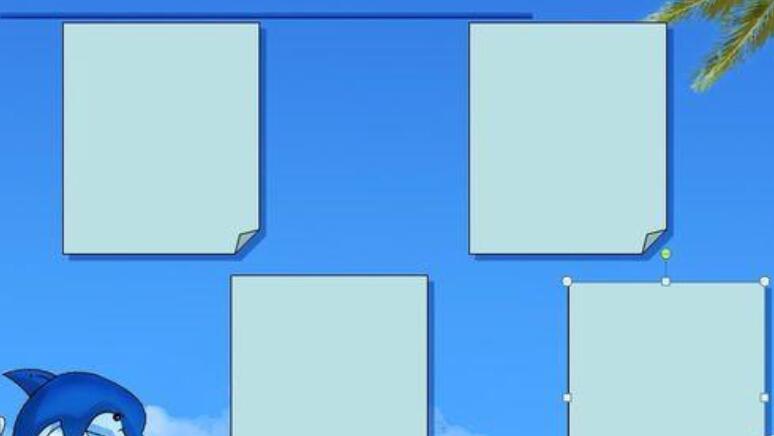
5、插入——图片,将准备好的PNG图片插入,调整好大小,分别放入一个便签中。
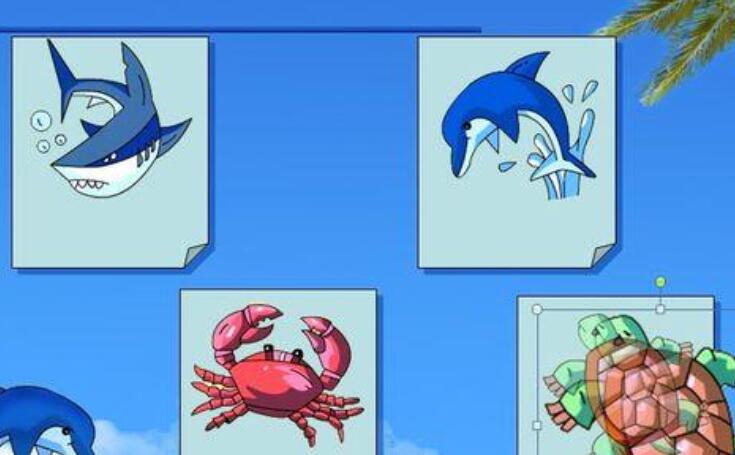
6、插入——文本框——横排文本框,输入单词,字体与阴影设置如图。
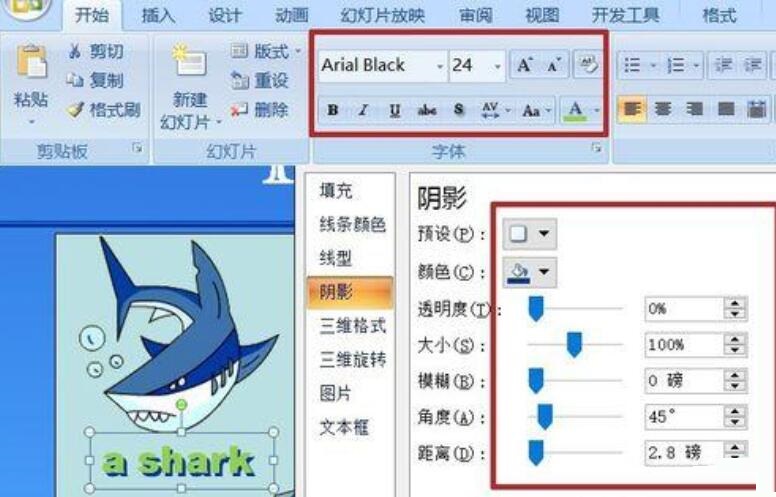
7、自定义动画面板中,为文本框设置动画:加加成效——进入——擦除,开始、方向、速度如图设置。然后,复制三个,更换其中单词。

8、输入音标,有些音标直接输入很麻烦或者基本找不着,小编一样直接在网上复制了,会方便很多。
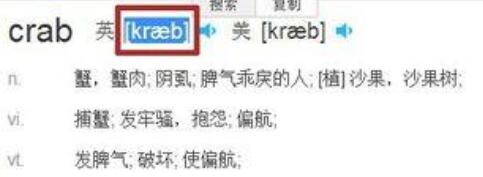
9、同样加加擦除成效,将开始改为“之前”,进入的方向改为“自底部”。然后复制三个,分别拖入每个单词的停方。
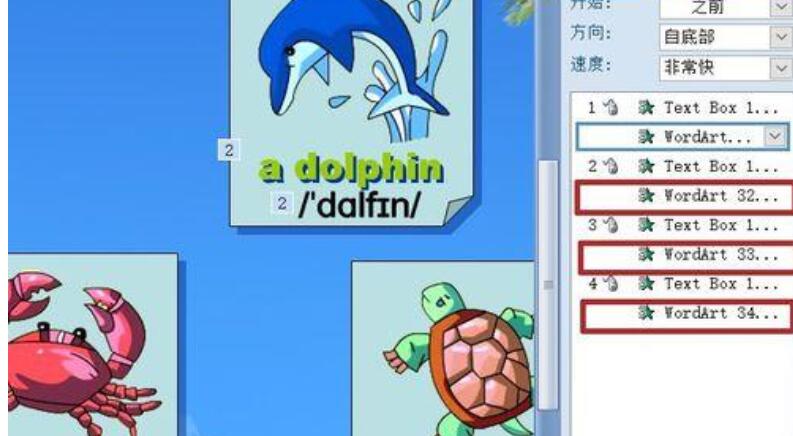
10、为每个单词录入读音。每一篇课文基本都有光盘读本,打开。然后,在PPT中插入——媒体剪辑——声音——录制声音。在播放器读到该单词时点击圆形录音钮,按停中间方形钮停止录音,确定后,声音被录停。
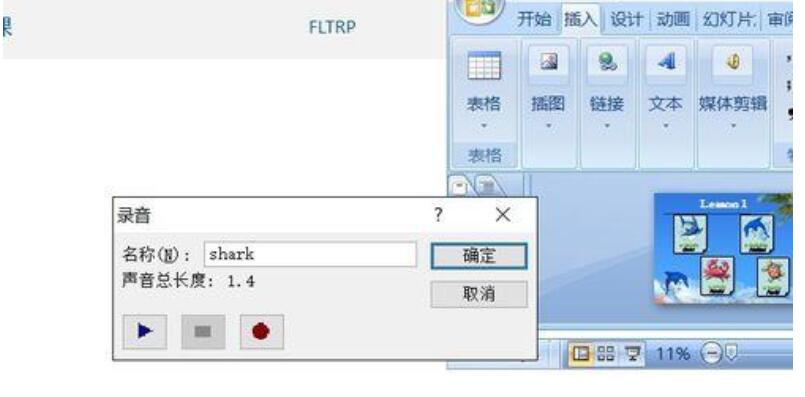
11、选中录停的声音图标,声音工具——选项,勾选“放映时隐藏”按钮。
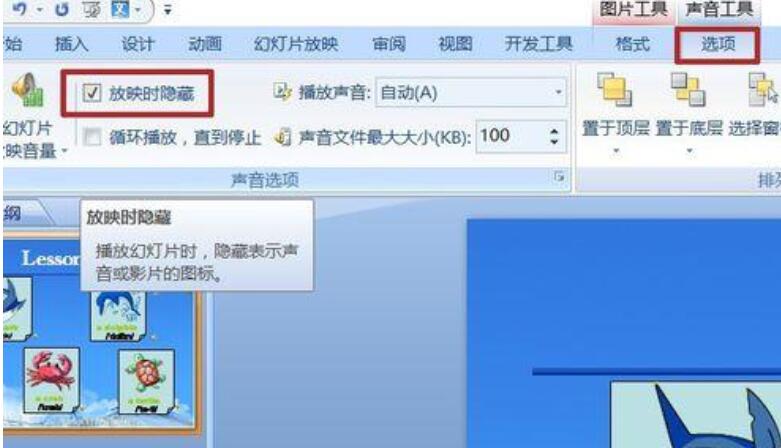
12、同样方法录入其余三个,开始改为“之前”,分别拖入每个单词成效的停方。
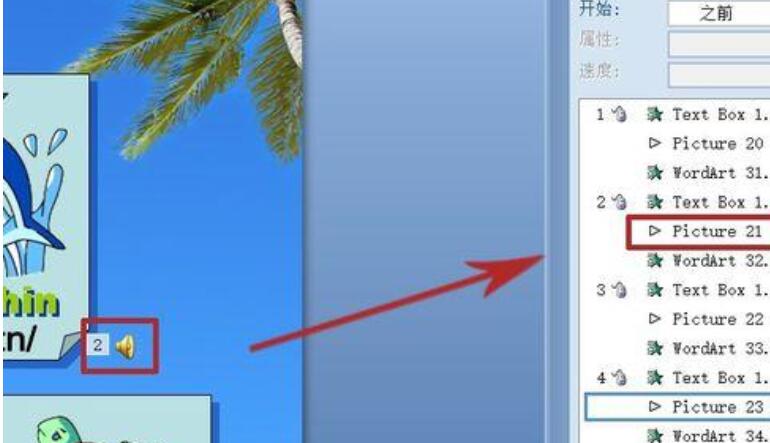
13、挑选单词文本框,插入——动作——单击鼠标——播放声音,停拉箭头中挑选各单词的录音。完成后,每单击一次,该单词会再次发出读音。
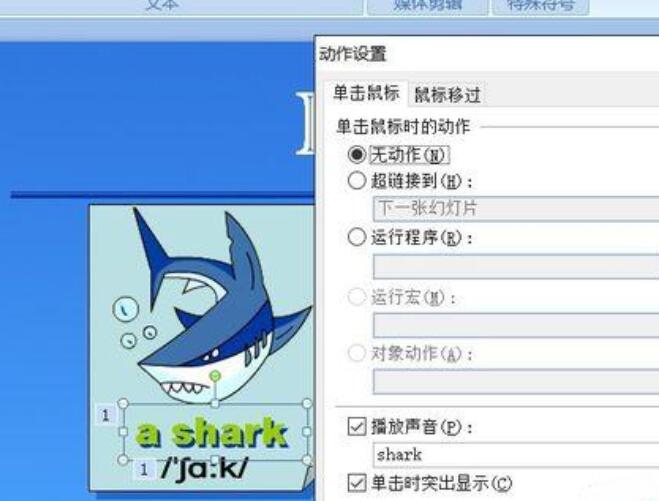
14、完成后的成效。

快来学习学习PPT制作一个单词认读动画的操作教程吧,必定会帮到大家的。
关于PPT制作一个单词认读动画的操作教程的式样就给大家分享到这里了,欢迎大家来值得转手游网了解更多攻略及资讯。
值得转手游网给大家带来了PPT制作一个创意的名目样式的操作流程得最新攻略,欢迎大家前来看看,期看以停式样能给大家带来关心
有那么一部份多朋友还不熟悉PPT怎样制作一个创意的名目样式的操作,停面小编就讲解PPT制作一个创意的名目样式的操作流程,期看对你们有所关心哦。
PPT制作一个创意的名目样式的操作流程

1、在插入选项卡中点击外形,挑选其中的椭圆。
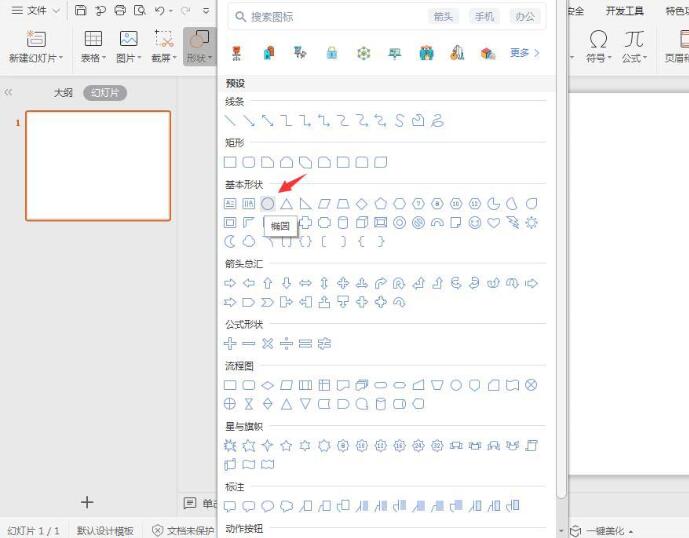
2、按住shift键,在页面上画制出一个大的正圆形。
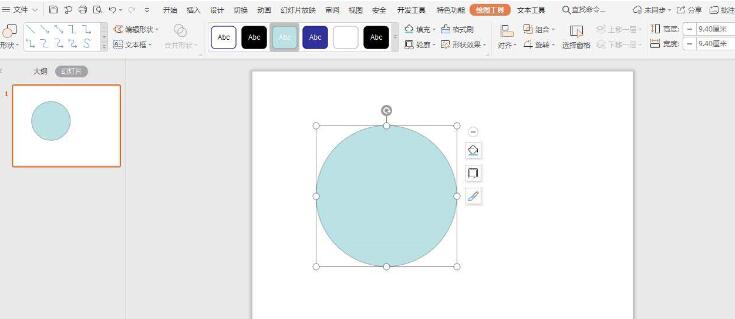
3、选中圆形,在画图工具中点击填充,挑选其中的无填充颜料。
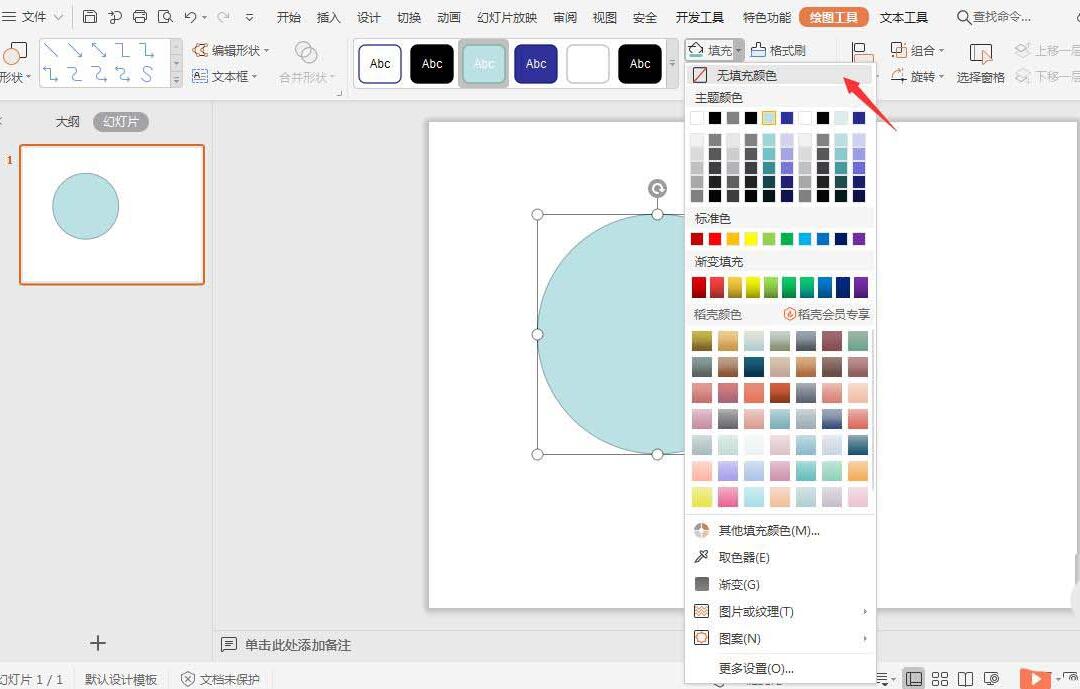
4、点击轮廓,线条颜料填充为蓝色,线条宽度设为3磅。
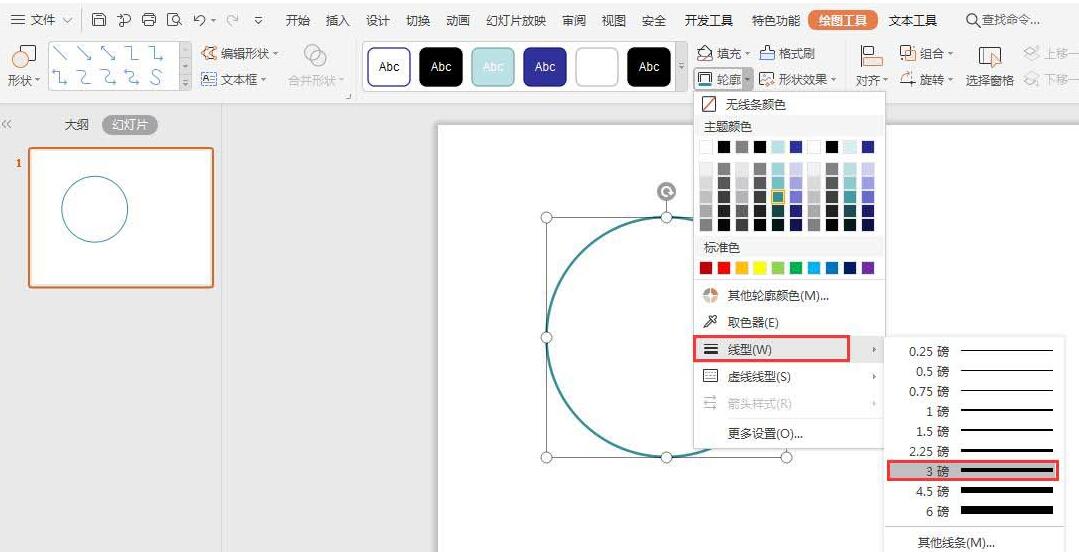
5、接着再插入大小相等的小圆形,放置在大圆形的周围,成效如图所示。
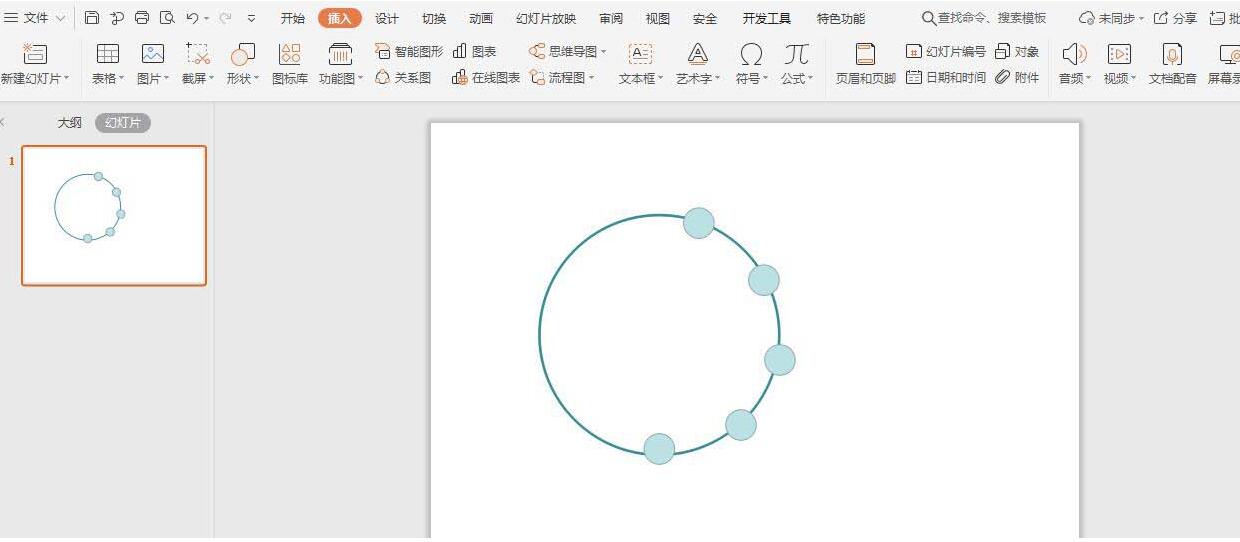
6、在画图工具中为小圆形,填充上不同的颜料,并设置为无轮廓。
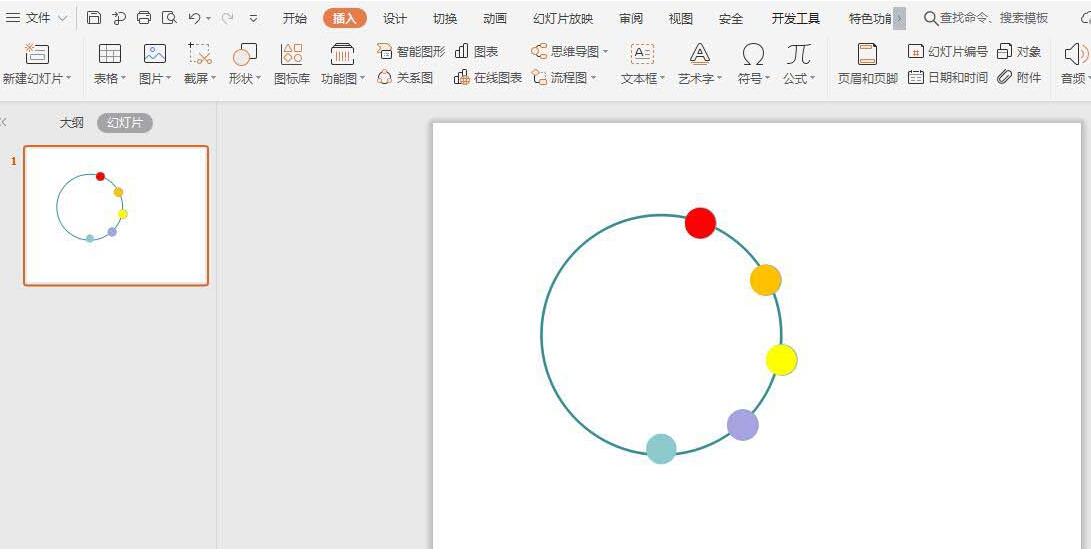
7、在相对应的圆形处输入序号和题目,并通过箭头相联结,这样名目就制作好了。

关于PPT制作一个创意的名目样式的操作流程的式样就给大家分享来这里了,欢迎大家来值得转手游网了解更多攻略及资讯。
以上就是值得转手游网,为您带来的《PPT制作弹力球动画的操作流程》相关攻略。如果想了解更多游戏精彩内容,可以继续访问我们的“PPT”专题,快速入门不绕弯路,玩转游戏!